
Maria is a Content Writer with a keen interest in Technology and Productivity Tools. Her articles can be found on sites such as Onlinetivity and Delesign. Outside of work, you can find her mini-blogging about her life on social media. Learn about our Tech Review Board
Updated July 19, 2024 Reviewed & Updated by Afam Onyimadu Expertise: Microsoft, R, SQLAfam has been a content writer with Guiding Tech Media since August 2023. However, his experience in tech writing dates back to 2018, when he worked as a freelance writer for Make Tech Easier. Over the years, he has grown a reputation for publishing quality guides, reviews, tips, and explainer articles. His work is featured on top websites, including Technical Ustad, Windows Report, and Next of Windows. He has training as a Microsoft Certified Professional and has covered more Microsoft-related guides on these platforms. Learn about our Tech Review Board
With keyboard shortcuts, you can clear the text formatting within a Microsoft Word document. These shortcuts are the character and paragraph formatting shortcuts. Here’s how to use them:
Step 1: Launch Microsoft Word and the document where you must clear formatting.
Step 2: On the Word canvas, select the text from which you would like to remove all formatting. Suppose you want to remove formatting from all text in the document, press Control + A.

Step 3: On your keyboard, press the Control + Spacebar keyboard shortcut to clear all character formatting (bold, underline, italics, font type, font size, etc.) in the document or selected text.
Step 5: On your keyboard, press the Control + Q keyboard shortcut to clear the paragraph formatting (paragraph indent, line spacing, etc.) in the document or selected text.
Step 6: Press the Ct rl + Shift + N keyboard shortcut on your keyboard to remove the heading and paragraph formatting in your document.
There is a Clear All Formatting Button within the Microsoft Word Ribbon Font group. The button removes all formatting from a text selection and returns it to an unformatted state. Here’s how it works:
Step 1: Launch Microsoft Word and the document where you must clear formatting.
Step 2: On the Word canvas, select the text from which you would like to remove all formatting. Suppose you want to remove formatting from all text in the document, press Control + A.

Step 3: On the Word Ribbon, click the Clear All Formatting button in the Font group. This will clear character and paragraph formatting in the document or selected text.

If you cannot find the Clear All Formatting button on your Ribbon, you can also access the Clear Formatting option from the Styles Pane. Here’s how to do so:
Step 1: Launch Microsoft Word and the document where you must clear formatting.
Step 2: On the Word canvas, select the text from which you would like to remove all formatting. Suppose you want to remove formatting from all text in the document, press Control + A.

Step 3: On the Word Ribbon, click the Styles drop-down in the Styles group.

Step 4: Click the Clear Formatting option. This should clear character and paragraph formatting in the document or selected text.
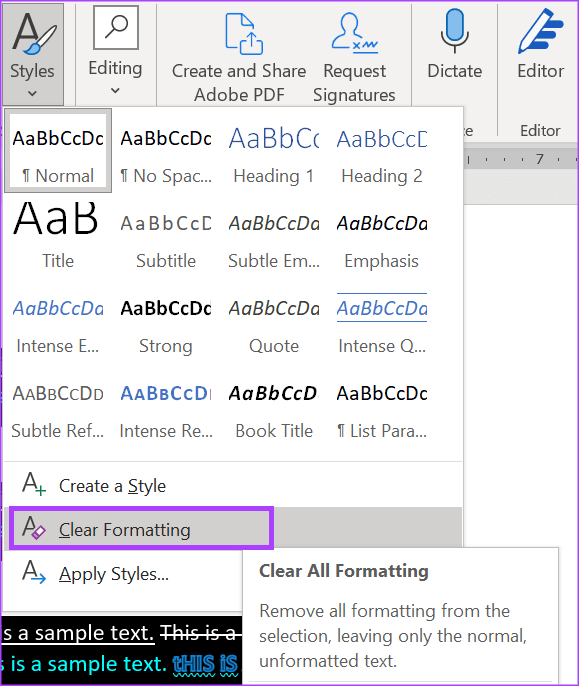
Word has many options for pasting copied text. You may use the paste special option to clear formatting, as shown below.
Step 1: Launch Microsoft Word and the document where you must clear formatting.
Step 2: On the Word canvas, select the text from which you would like to remove all formatting. Suppose you want to remove formatting from all text in the document, press Control + A.

Step 3: Press Ctrl + X to cut the select portion.
Step 4: Right-click where you want to paste the data, and from the paste opt ions, click the icon for Keep text only.