
If you want numbers shown on pages when you print a Microsoft Excel worksheet, you can insert page numbers in the headers or footers of the worksheet pages. Page numbers that you insert are not displayed on the worksheet in Normal view— they are shown only in Page Layout view and on the printed pages.
Note: The screen shots in this article were taken in Excel 2016. If you have a different version your view might be slightly different, but unless otherwise noted, the functionality is the same.

Excel displays the worksheet in Page Layout view. You can also click Page Layout
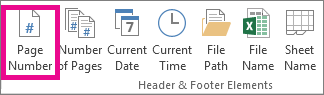 click Page Number" />
click Page Number" />
on the status bar to display this view.

The placeholder &[Page] appears in the selected section. If want to add the total number of pages, type a space after &[Page], type the word of followed by a space and then, in the Header & Footer Elements group, click Number of Pages. The placeholder &[Page] of &[Pages] appears in the selected section
You can also click Normal
You can insert page numbers on multiple worksheets in your workbook by using the Page Setup dialog box. For example, if your workbook contains two worksheets that are both two pages long, the first worksheet will contain two pages numbered 1 and 2. The second worksheet will also contain two pages numbered 1 and 2.
Tip: To add page numbers to all worksheets in a workbook sequentially, you must change the number that each worksheet starts with. For more information, see Set a different number for the starting page.
Click the sheet tab.
If you don't see the tab that you want, click the tab scrolling buttons to display the tab, and then click the tab.

Two or more adjacent sheets
Click the tab for the first sheet. Then hold down Shift while you click the tab for the last sheet that you want to select.
Two or more nonadjacent sheets
Click the tab for the first sheet. Then hold down Ctrl while you click the tabs of the other sheets that you want to select.
All sheets in a workbook
Right-click a sheet tab, and then click Select All Sheets on the shortcut menu.
Tip: When multiple worksheets are selected, [Group] appears in the title bar at the top of the worksheet. To cancel a selection of multiple worksheets in a workbook, click any unselected worksheet. If no unselected sheet is visible, right-click the tab of a selected sheet, and then click Ungroup Sheets.
next to Page Setup.
. The placeholder &[Page] appears in the selected section.
To number all of the worksheet pages in a workbook sequentially, first add page numbers to all worksheets in a workbook, and then use the following procedure to begin the page number for each worksheet with the appropriate number. For example, if your workbook contains two worksheets that with both be printed as two pages, you would use this procedure to begin the page numbering for the second worksheet with the number 3.
next to Page Setup.
By default, Excel numbers and prints pages from the top down and then left to right on the worksheet, but you can change the direction to number and print pages from left to right and then from the top down.
next to Page Setup.
Click the sheet tab.
If you don't see the tab that you want, click the tab scrolling buttons to display the tab, and then click the tab.

Two or more adjacent sheets
Click the tab for the first sheet. Then hold down Shift while you click the tab for the last sheet that you want to select.
Two or more nonadjacent sheets
Click the tab for the first sheet. Then hold down Ctrl while you click the tabs of the other sheets that you want to select.
All sheets in a workbook
Right-click a sheet tab, and then click Select All Sheets on the shortcut menu.
Tip: When multiple worksheets are selected, [Group] appears in the title bar at the top of the worksheet. To cancel a selection of multiple worksheets in a workbook, click any unselected worksheet. If no unselected sheet is visible, right-click the tab of a selected sheet, and then click Ungroup Sheets on the shortcut menu.
next to Page Setup.
Note: You may have to scroll to the top of the list to click (none).You can make the first printed sheet start with a page number other than 1. This is helpful if there are other printed pages that will come before the sheet. For example, you might print a 2-page Word document that will account for pages 1 and 2, and your Excel sheet would then start on page 3.
If you are using a page number format that counts the total pages, for example: Page 3 of 7, you'll need to make an adjustment to the second number. This adjustment ensures you don't end up with something like this: Page 10 of 7.
You can always ask an expert in the Excel Tech Community or get support in Communities.